Here are my guides for beginner..
Hope you can understand it..
1.You Should download the newest Stable Pack of Ragnarok..
You can download it >>
HERE <<
• //login_ip: 127.0.0.1
remove the // beside the login_ip so it become like this :
login_ip: 6900
• //login_port: 6900
remove the // beside the login_port so it become like this :
login_port: 6900
do the same to
char_athena and map_athena
remove the // from line
( login_ip, char_ip, map_ip, login_port )
1.2 Now Edit this few lines in
char_athena.conf and
map_athena.conf .
char_athena.conf :
Server Communication username and password.
userid: s1
passwd: p1
-Edit userid and passwd to any username and password you can remeber. You will need this later on in your MySql Database.
-Remeber to remove // for
login_ip and
char_ip and change 127.0.0.1 to your internet(wan) ip. You can choose to use
no-ip to replace your wan ip from
Link .
-Now you are done with your char_athena. SAVE and exit .
map_athena.conf :
-Edit userid and passwd to the same username and password you used eariler on for your char_athena.
-Remeber to remove // for char_ip and map_ip and change the 127.0.0.1 to the same internet ip you used eariler on in your char_athena.
-Now you are done with your map_athena. SAVE and exit
-----
Ok then shall we move on ? LOL
First download all of these :
-
MYSQL 5.0.45
-
MySQL GUI Tools 5.0-r12
2.1 Install MySQL 5.0.27
-Click Next
-Choose Typical and then click Next.
-Click
Install.
-Choose to
skip sign up and then click
Next.
-When the installation finished, Tick
Configure the
MySQL Server now and click
Finish.
-Now you can choose
Detailed Configuration or
Standard Configuration. This would be up to you to choose any of it. You can just choose
standard configuration and click Next.
-Next, Under
Service Name Column, Choose
MYSQL5 and then click
Next.
-Next, Just enter any password for this root user and click next. Do
not change the username as this username and password would be used
later as your database login.
-Click
Execute and after its done, click
Finish. If any errors occurs, uninstall
MYSQL5.0.27 and reinstall everything again.
2.2 Install
MySQL GUI Tools 5.0-r8
2.3 Open
MySql Adminstrator and it will prompt out a window, Type in the
Host Name,
Username and
password as shown below.
Stored Connection: [Just leave this column empty]
Server Host: localhost
Username: root
Password: (enter the password you have created before for the user root)
Port: 3306
-Click
Ok and you should now be in
MYSQL Adminstrator.
-Go to your left column and look for
User Adminstration and click on
Add New User.
-Enter this inside the columns:
MySQL User: ragnarok
Password: ragnarok
Confirm Password: ragnarok
Click Apply Changes when you are done.
-When you are done, exit
MYSQL Adminstrator.
2.4 Open
MYSQL Query Browser from your
Desktop or
Start Menu.
-If you cant find it in your desktop, try finding it from the following directory
C:\Program Files\MySQL\MySQL Tools for 5.0
2.5 After you open
MySQL Query Browser, a window should prompt out, type this out in the following blanks:
Stored Connection: [just leave it empty]
Server Host: localhost
Username: root
Password: [enter the password we created before for root]
Default Schema: ragnarok
Port: 3306
Click OK to create a new
ragnarok schema.
You should now be inside
MySQL Query Browser.
Click once on the
Ragnarok Database on your
right column and make sure it is
bold.
Go to
menu, click
File,
Open Script and search for a folder named
sql-files which should be in your eAthena Server Folder.
When you are inside the
sql-files folder with your
MySQL Query Browser, click on
Main.sql and click
open.
Once it is done loading, click on the
Green Execute Button on your upper right hand corner and it should do some executing. Do the same with
Mail.sql and some latest
upgrade.sql .
Once you are done, click on the
Resultset 1 Tab to go back to the main page. Right click on any database, eg.
Ragnarok and choose
Create New Schema , type in
log and click ok. Once it is done, click once on
log database and make sure it is
bold, Go to
menu, File,
Open Script and choose
logs.sql and click on the
Green Execute Button.
Now, click on the
Resultset 1 to go back to the main page. Click once on
Ragnarok database, right click on
Ragnarok database and click
refresh. There should be some database files shown on your right column. Search for a database named
login and click
Quadruple (4) times on it.
A window should prompt out .To edit the
login table, click once on edit on the bottom, look at column 1 and change the
username s1 ,
password p1 to the
username and
password you used eariler on in your
char_athena and
map_athena.
To make a GM[Game Master]
Account, Right click on any place between the
white screen, click
create new column. Change the newly created empty column number id to
2000000 and choose a
username and
password for your
GM account. As for the level column , put
99 for adminstrator.
After you have done, click
Apply Changes.
You are now done with your
MySql Database. EXIT now.
------
3.1 [This is for user who is using
MySQL 4.1.x and
higher]
What DO you [Need] and to Download?
Abyss Web Server
PHP 5.2.5
3.2 Create a new folder and name it PHP in your Local Disk C:\ and extract PHP 5.2.5 into the PHP folder.
-Go to the C:\PHP\ext folder, copy php_mysql.dll and paste in into the PHP main folder C:\PHP
-In PHP main folder, copy php.ini-recommended, rename it to php.ini and paste it into your Windows folder which can be found in your local disk C:\
-When you are done, go into your Windows folder and open the php.ini with notepad or wordpad. Search for ;extension=php_mysql.dll and remove ; to make it look like extension=php_mysql.dll . Save and EXIT.
3.3 Install Abyss Server Consolidation.
-After you have installed the Abyss Server
Consolidation, open the Abyss Server Consolidation if it dosen't run.
If the server is running, you should see a blue in colour logo in your
task bar which is located at your lower right hand corner. Right click
on it and click Show Console. Choose your language normally we would
choose english. Do so and continue.
-It will then ask you to input Access Credentials [Username and Password] (this is so that you have to login before being able to change anythings) Put whatever credentials
you want but please remember them. You will be prompted for them every
time you attempt to open the console, after pressing OK for setting
your Access Credentials. You can change your Access Credentials at any
time at Abyss Web Server Console :: Console Configuration :: Access
Credentials .
-After you have logged in to the
Abyss Server, Go to Console Configuration and then click on Paramters.
Change the port to a port that is not blocked by ur ISP. Click OK twice
and Restart.
-Next go back to Console
Configuration and click on IP Address Control and change the Order to
Deny/Allow if that's not what it's at by default. Press OK twice and
Restart.
-Ok , now go back to the main
page and click on the Configure button beside the Stop Button. When you
are done, click on the Index Files and click Add. Key in index.php and
click ok.
- You should now be back to the
Configure Page. Now click on IP Address Control and click on Add. For
the Virtual Path, key in / . Change the order to Deny/Allow. Press OK
twice.
-You should now be back to the
Configure Page. Click on the Scripting Parameters . Click Add in
Interpreters column and click Browse, go to the directory you extracted
your PHP and select php-cgi.exe or just simple type in this
C:\PHP\php-cgi.exe . In Type, choose PHP Style.
-Check in Use the associated extensions to automatically update the Script
-In Associated Extensions, click Add and type in php and press OK
-Now just click the OK
-In Custom Environment Variables, click Add and type this in the column shown
Name: REDIRECT_STATUS
Value: 200
-After you are done with Abyss Server and PHP, click Restart.
-----
Setting up Ragnarok Online Private Server
Control Panel,Cpanel and Zend Optimizier.
What DO you [Need] and to Download?
1) Zend Optimizer 3.3.3
2) LRLCP
Download link :
Zend Optimizier 3.3.3
Lrlcp (Control Panel, for people to register their account)
4.1 Install
Zend Optimizer 3.3.3
-Click
Next and accept the license agreement
-Select Other
Web Server as you will be using
Abyss Web Server
-Click
Next
-Click
Next
-Browse
C:\Program Files\Abyss Web Server\htdocs as your root of web server.
-
Install it
4.2
Create a new folder in
C:\Program Files\Abyss Web Server\htdocs and name if after your ro, for example TestRo.
-Now,
Extract the
Lrlcp Control Panel,CPanel into the
C:\Program Files\Abyss Web Server\htdocs\TestRo
-Now you are done with your
Control Panel,CPanel
4.3 Open your MySql Query Browser and login into it.
-
Right click on any database shown at the left column and click
Create New Schema and name it after your ro. For example TestRo.
-Click once on
TestRo and
make sure it is
bold.
-Go to menu,
File, Open Script and
open a file named install in your
C:\Program Files\Abyss Web Server\htdocs\TestRo\Install\Install.txt
-Click on the
Green Execute button.
-When you are done, close
MySql Query Browser.
4.4
Open MySql Adminstrator and login into it.
-
Click on
User Adminstration and
Click New User.
-Enter this into the columns: username:
TestRo [Must be same as ur
MySql Query Browser database]
password: use any password that is easy to remeber.
-Then, click
Schema Privileges tab at the top.
-Click once on Ragnarok db and click this button.
<<
-Do the same to
Log db and
TestRo db
-Now you are done with your Ragnarok Online
MySql Database and
Ragnarok Online Control Panel,Cpanel
----
Setting up the Ragnarok Client
DOWNLOAD ALL OF THIS FILES :
•
New Korea Ragnarok Online
•
Gryff
•
GRF Builder
•
Sclientinfo Creator
First Extract all the KRO to a folder..
Then open the GRF Builder Click the "OPEN" button
Then search the data.grf ( at KRO Folder )
Open it then choose extract all..
Usually it's take about 20 minutes ( due it's a big file )
While waiting for the extraction let's make the sclientinfo.xml
Open Sclientinfo Creator
You can set it yourself don't you ??
If you're not follow this instruction :
1. Click the "Add Server" button
2. Follow this setting
lang-type : Default/Korea
display : None
baloon : None
desc : Just type as you like(it's the desc that usually at the top of Ragnarok Client
address : 127.0.0.1 ( if you haven't host your server yet ) if you have put your ragnarok client
port : 6900 ( default / localhost ) ( if you have host your Ragnarok ask them the port.. )
version : 22 ( newest )
registration web : localhost ( for localhost / if you've host a control panel put the address in )
GM Account : ( See at the database your account id ( e.g : 2000001 )
Then Click Add
Then click create.. recheck it..
if you've done click the add server button..
then save it with name sclientinfo.xml
When the grf has done extracted replace the sclientinfo.xml with the
new one you have made.. then open gryff at ( gryff_s\trunk\src\output )
choose the gryff_s that have logo "G"
Click File>Open
choose the folder of the grf that you've extracted then repack it..
after that copy the data.grf that has been repacked to the KRO Folder
edit the DATA.txt at KRO Folder
then type like this :
[Data]
0=yourowngrf.grf
1=sdata.grf
2=data.grf
change the yourowngrf.grf with the name of grf you have repack..
------
Create Your NPC :
1. Take a NPC's Script at http://www.eathena.ws/board ( You must register first )
2. Go to Scripting section > NPC Script
3. Take one NPC Script and save it to folder at the stable pack
( C:/stable pack/npc/other )
then login to your private server and decide where to put the NPC by using /where ( ex : prontera x y )
then edit the script place and coordinates save as test.txt
4. open athena_npc ( npc folder )
add line
npc : npc/other/test.txt
restart your server and the NPC should be added by now..
WELL DONE YOU'VE FINISHED THE
RAGNAROK PRIVATE SERVER !!
Special thanks for : http://www.createragnarokonlineprivateserver.blogspot.com/
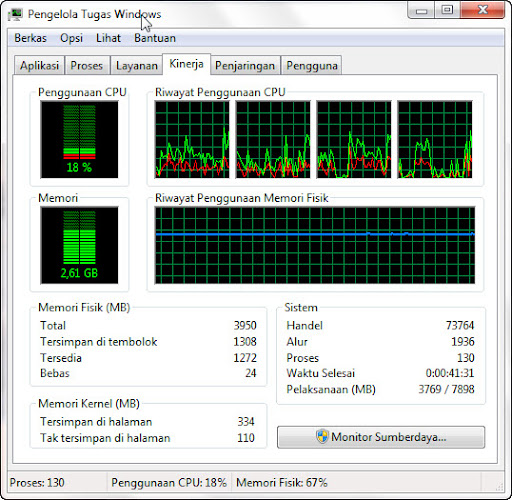


 First off, find an aerial view of a suitable field to create our crop circle, we used one from
First off, find an aerial view of a suitable field to create our crop circle, we used one from 












