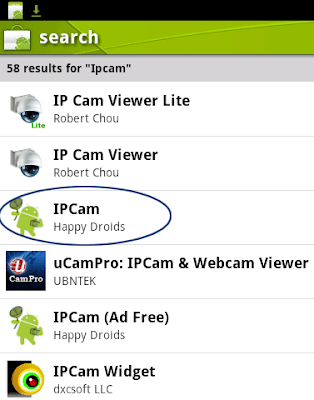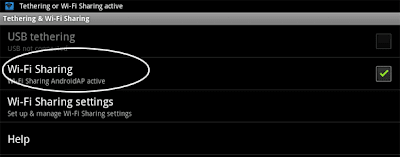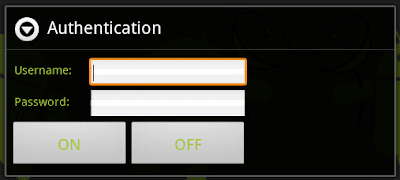Tidak lama setelah hasil test antivirus oleh lembaga Av-Test.org di
keluarkan, Bitdefender mengeluarkan edisi antivirus gratis, Bitdefender
Antivirus Free Edition. Terakhir antivirus gratis mereka versi 10 tidak
pernah di update sejak 2007. Bagaimana fitur dan kemampuan Antivirus
gratis baru ini?
Seperti hasil kesimpulan saya ketika mengulas
test antivirus terbaik 2012/2013 dari Av-test,
terlihat jelas bahwa yang paling unggul adalah Bitdefender: Internet
Security 2013. Mungkin karena inilah Bitdefender segera merilis
Antivirus Gratis, yang sebelumnya pernah merilis versi gratis hampir 6
tahun yang lalu.
Bitdefender menyatakan bahwa engine
(mesin/teknologi scan dan proteksi) yang digunakan dalam antivirus
gratis ini sama seperti yang digunakan oleh Bitdefender: Internet
Security 2013, sehingga ini merupakan point plus karena kemampuan
deteksi virus/malware sebanding dengan produk terbaiknya. Tetapi
bagaimana dengan fitur lainnya?

Beberapa fitur Bitdefender Antivirus Free Edition antara lain:
- Real-time Shield, ini berarti setiap aktivitas komputer dan setiap saat akan di proteksi oleh antivirus.
- Active Virus Control, kemampuan deteksi virus baru
- Intrusion Detection System, memastikan keamanan aplikasi yang mengakses internet/jaringan, dengan menyetop jika diindikasikan berbahaya.
- HTTP Scanning,
Bitdefender melakukan scan semua link yang kita akses di internet,
mencegah dari bahaya, penipuan dan mem-blok jika tidak aman.
- Anti Rootkit, untuk melakukan scan dan mem-blok jika ada jenis aplikasi berbahaya yang sangat tersembunyi dari windows.
- Auto Scan, Bitdefender otomatis melakukan scan
- Early boot Scanning, memastikan bahwa sistem di scan pada awal-awal boot time
Salah satu demo kemampuan Bitdefender Antivirus Free Edition:
Melihat
fiturnya, kemampuan Scan Bitdefender memang diakui sangat bagus, tetapi
Bitdefender Antivirus Free Edition sendiri merupakan produk sederhana
(minimalist) dari produk berbayarnya, tidak seperti Avira, AVG atau
Avast yang memberikan berbagai fitur/opsi di antivirus gratisnya,
Bitdefender hampir tidak memberikan opsi apapun untuk pengguna (tampilan
utama seperti diatas). Setelah Install, kita hampir tidak bisa mengatur
apapun. Untuk scan saja, kita tidak akan menemukan di menu utama,
tetapi hanya bisa dilakukan melalui klik kanan drive/folder.
Bagi
pengguna yang benar-benar awam dengan komputer, mungkin tidak adanya
opsi tersebut cukup membantu, karena setelah install pengguna tidak
perlu sama sekali memikirkan apa yang perlu di set. Tetapi bagi sebagian
pengguna hal tersebut kurang menguntungkan. Beberapa contohnya, kita
tidak bisa mengatur agar folder/file tertentu tidak discan, kita tidak
bisa mengatur update, seberapa sering auto scan dan lainnya.

Satu
hal yang paling merepotkan adalah aksi Hapus (Delete) otomatis file
atau program yang dianggap berbahaya tanpa konfirmasi. Karena bisa jadi
itu salah deteksi sehingga file kita langsung hilang begitu saja. Kita
hanya bisa melihat logs (daftar apa saja yang dilakukan antivirus).
Diluar kemampuan scan yang bagus, penggunaan memory (RAM) yang ringan,
Bitdefender Antivirus Free Edition dari segi fitur/opsi masih tertinggal
dibanding antivirus gratis lainnya.
Jika ingin mencoba, silahkan download programnya dari halaman
Bitdefender Free Edition,
selanjutnya jalankan program tersebut (perlu koneksi internet untuk
meng-installnya). Agar Dapat dijalankan lebih dari satu bulan, kita
harus mendaftarkan diri atau login dengan Facebook/Gmail (seperti halnya
Avast).
source: ebsoft.web.id

.jpg)