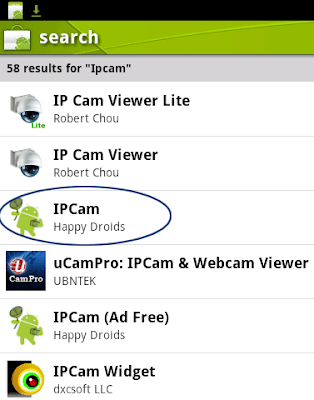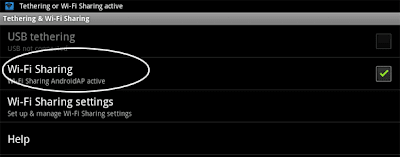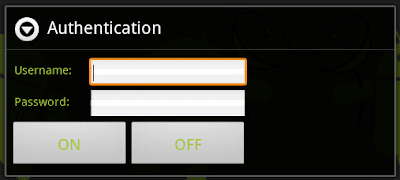Salah satu fitur yang paling menarik dan mengesankan diperkenalkan di OS terbaru Microsoft Windows 8 adalah boot loader baru. Sebelumnya versi Windows yang digunakan untuk mengandung boot loader tanpa GUI. Itu mirip dengan Command Prompt layar di mana Anda bisa menggunakan tombol panah hadir di keyboard Anda untuk memilih OS yang diinginkan untuk boot.
Microsoft mengganti ini boot loader klasik dengan merek loader boot baru pada Windows 8 yang sekarang disebut "Boot Options Menu". Muncul dengan GUI dan memungkinkan Anda untuk berinteraksi dengan mouse Anda juga. Ini menyediakan pilihan berbagai manfaat seperti memecahkan masalah PC startup, ulang atau memperbaiki Windows 8, restore Windows, menonaktifkan perangkat memeriksa tanda tangan pengemudi, mengakses Safe Mode dan banyak lagi.

Anda dapat memeriksa artikel berikut untuk mempelajari lebih lanjut tentang ini loader baru Windows 8 boot:
Cara Akses dan Penggunaan Windows 8 Metro Boot Loader dan Advanced Boot Options?
Tetapi beberapa orang tidak suka ini boot loader baru. Alasannya sederhana, ini boot loader baru beban pertama Windows 8 dan kemudian menunjukkan layar pemilihan OS. Jadi jika Anda ingin boot ke OS lain, Anda harus menunggu untuk Windows 8 untuk memuat pertama dan hanya maka Anda dapat memilih OS lain dari layar pilihan boot. Ini membuang-buang waktu Anda dan jika Anda sering beralih antara OS diinstal, mungkin menjadi sedikit menjengkelkan. Untuk mengatasi masalah ini, kami membukukan tutorial untuk mendapatkan Windows Vista atau Windows booting kembali loader 7 gaya pada Windows 8:
Cara Bawa Kembali Windows Vista dan 7 Gaya Loader Boot pada Windows 8?
Jika kita berbicara tentang saat layar boot baru pada Windows 8, yang sangat mirip untuk boot layar hadir dalam versi Windows sebelumnya seperti Windows 7. Ini menunjukkan Windows 8 logo di tengah bersama dengan animasi lingkaran baru untuk menunjukkan kemajuan seperti yang ditunjukkan pada gambar berikut:

Secara default, Microsoft tidak memungkinkan Anda untuk menyesuaikan booting UI layar atau opsi boot loader, tetapi menggunakan perangkat lunak bebas Anda dapat men-tweak mereka sesuai dengan kebutuhan Anda.
"Boot Tuner UI" adalah perangkat lunak gratis dan portabel yang dibuat oleh teman kita "hb860" yang memungkinkan Anda untuk menyesuaikan Windows 8 layar boot terlihat dan tweak pengaturan tersembunyi berbagai Windows 8 boot loader atau boot menu pilihan.
Ini mendukung kedua edisi 32-bit dan 64-bit dari Windows 8. Anda hanya perlu mendownload software dan menjalankan file EXE yang sesuai. Setelah diluncurkan, terlihat seperti berikut:

Menggunakan alat ini sangat mudah. Hanya mengaktifkan atau menonaktifkan opsi yang diinginkan dan klik tombol berlaku. Anda harus me-restart sistem anda untuk mengambil efek. Hal ini juga memungkinkan Anda untuk mengembalikan pengaturan default.
Freeware ini memungkinkan Anda untuk mengaktifkan opsi lanjutan dari Windows 8 menu boot yang ditampilkan pada setiap startup. Yang sangat berguna karena Anda tidak perlu menekan tombol apapun ekstra untuk mendapatkan layar boot opsi lanjutan. Anda dapat dengan mudah mengakses opsi seperti safe mode, boot logging, sopir memeriksa tanda tangan, dll
Hal ini juga memungkinkan Anda untuk mengaktifkan mengedit parameter kernel saat startup. Meskipun tidak banyak pengguna akan merasa berguna.
Anda juga dapat menonaktifkan loader metro boot baru dan membawa kembali Windows 7 gaya boot loader yang kita dijelaskan dalam tutorial ini juga.
Selain tweaker layar opsi boot menu, juga memungkinkan Anda untuk menyesuaikan Windows 8 UI layar boot. Anda dapat menonaktifkan Windows 8 logo, lingkaran animasi dan pesan teks pada layar boot menggunakan utilitas kecil.
Pada dasarnya Anda dapat menggunakan built-in perintah bcdedit Windows untuk memodifikasi opsi boot loader untuk menerapkan berbagai semua tweak dan penyesuaian tapi itu akan memerlukan keahlian tertentu dan dengan bantuan alat ini gratis, Anda dapat melakukan semua hal ini dengan cepat dan mudah.
Seperti yang anda lihat itu mungkin menjadi alat yang sangat berguna untuk Windows 8 pengguna. Jika Anda ingin mengubah dan menyesuaikan Windows 8 layar boot dan boot loader, Anda dapat men-download menggunakan link berikut:
Download Windows 8 Boot UI Tuner
Microsoft mengganti ini boot loader klasik dengan merek loader boot baru pada Windows 8 yang sekarang disebut "Boot Options Menu". Muncul dengan GUI dan memungkinkan Anda untuk berinteraksi dengan mouse Anda juga. Ini menyediakan pilihan berbagai manfaat seperti memecahkan masalah PC startup, ulang atau memperbaiki Windows 8, restore Windows, menonaktifkan perangkat memeriksa tanda tangan pengemudi, mengakses Safe Mode dan banyak lagi.
Anda dapat memeriksa artikel berikut untuk mempelajari lebih lanjut tentang ini loader baru Windows 8 boot:
Cara Akses dan Penggunaan Windows 8 Metro Boot Loader dan Advanced Boot Options?
Tetapi beberapa orang tidak suka ini boot loader baru. Alasannya sederhana, ini boot loader baru beban pertama Windows 8 dan kemudian menunjukkan layar pemilihan OS. Jadi jika Anda ingin boot ke OS lain, Anda harus menunggu untuk Windows 8 untuk memuat pertama dan hanya maka Anda dapat memilih OS lain dari layar pilihan boot. Ini membuang-buang waktu Anda dan jika Anda sering beralih antara OS diinstal, mungkin menjadi sedikit menjengkelkan. Untuk mengatasi masalah ini, kami membukukan tutorial untuk mendapatkan Windows Vista atau Windows booting kembali loader 7 gaya pada Windows 8:
Cara Bawa Kembali Windows Vista dan 7 Gaya Loader Boot pada Windows 8?
Jika kita berbicara tentang saat layar boot baru pada Windows 8, yang sangat mirip untuk boot layar hadir dalam versi Windows sebelumnya seperti Windows 7. Ini menunjukkan Windows 8 logo di tengah bersama dengan animasi lingkaran baru untuk menunjukkan kemajuan seperti yang ditunjukkan pada gambar berikut:
Secara default, Microsoft tidak memungkinkan Anda untuk menyesuaikan booting UI layar atau opsi boot loader, tetapi menggunakan perangkat lunak bebas Anda dapat men-tweak mereka sesuai dengan kebutuhan Anda.
"Boot Tuner UI" adalah perangkat lunak gratis dan portabel yang dibuat oleh teman kita "hb860" yang memungkinkan Anda untuk menyesuaikan Windows 8 layar boot terlihat dan tweak pengaturan tersembunyi berbagai Windows 8 boot loader atau boot menu pilihan.
Ini mendukung kedua edisi 32-bit dan 64-bit dari Windows 8. Anda hanya perlu mendownload software dan menjalankan file EXE yang sesuai. Setelah diluncurkan, terlihat seperti berikut:
Menggunakan alat ini sangat mudah. Hanya mengaktifkan atau menonaktifkan opsi yang diinginkan dan klik tombol berlaku. Anda harus me-restart sistem anda untuk mengambil efek. Hal ini juga memungkinkan Anda untuk mengembalikan pengaturan default.
Freeware ini memungkinkan Anda untuk mengaktifkan opsi lanjutan dari Windows 8 menu boot yang ditampilkan pada setiap startup. Yang sangat berguna karena Anda tidak perlu menekan tombol apapun ekstra untuk mendapatkan layar boot opsi lanjutan. Anda dapat dengan mudah mengakses opsi seperti safe mode, boot logging, sopir memeriksa tanda tangan, dll
Hal ini juga memungkinkan Anda untuk mengaktifkan mengedit parameter kernel saat startup. Meskipun tidak banyak pengguna akan merasa berguna.
Anda juga dapat menonaktifkan loader metro boot baru dan membawa kembali Windows 7 gaya boot loader yang kita dijelaskan dalam tutorial ini juga.
Selain tweaker layar opsi boot menu, juga memungkinkan Anda untuk menyesuaikan Windows 8 UI layar boot. Anda dapat menonaktifkan Windows 8 logo, lingkaran animasi dan pesan teks pada layar boot menggunakan utilitas kecil.
Pada dasarnya Anda dapat menggunakan built-in perintah bcdedit Windows untuk memodifikasi opsi boot loader untuk menerapkan berbagai semua tweak dan penyesuaian tapi itu akan memerlukan keahlian tertentu dan dengan bantuan alat ini gratis, Anda dapat melakukan semua hal ini dengan cepat dan mudah.
Seperti yang anda lihat itu mungkin menjadi alat yang sangat berguna untuk Windows 8 pengguna. Jika Anda ingin mengubah dan menyesuaikan Windows 8 layar boot dan boot loader, Anda dapat men-download menggunakan link berikut:
Download Windows 8 Boot UI Tuner

.jpg)