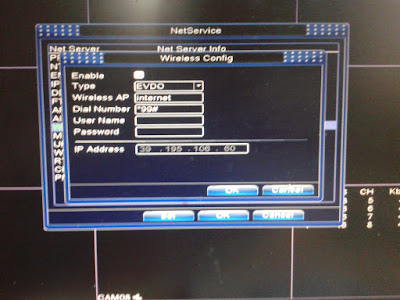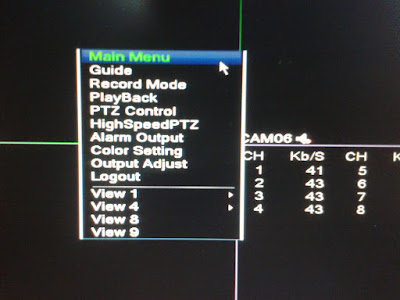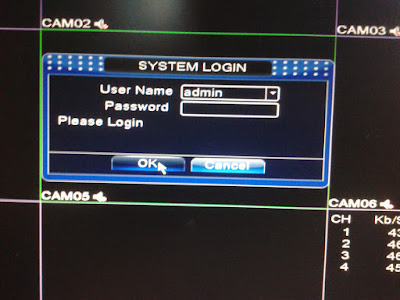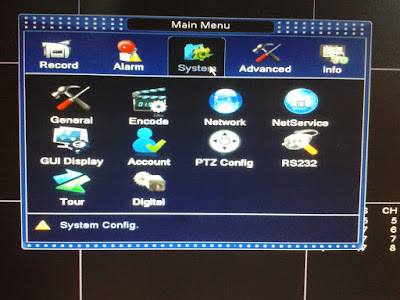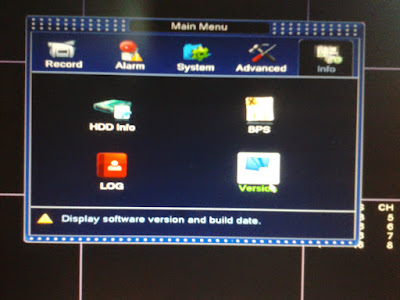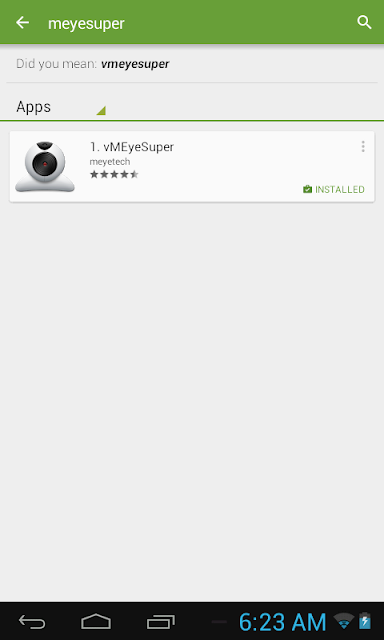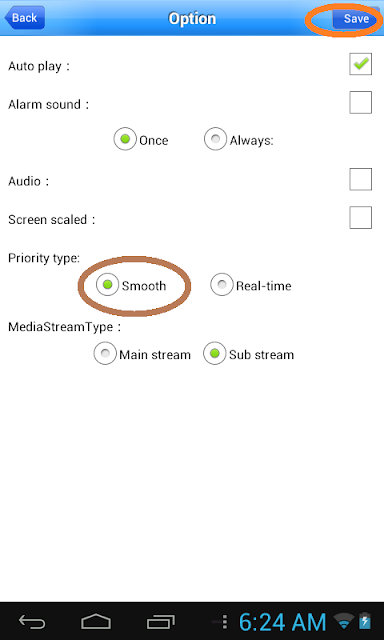Romanji Dan Bahasa Terjemahan
naze motto hayaku ienakatta no?
…konna’n ja kanashikutte
…konna’n ja owarenai
wakatteru mitai na kao bakari misete
Kenapa kau tidak berbicara lebih awal?
Ini sangat menyedihkan
Tak bisa jika seperti ini
Kau selalu terlihat seolah kau mengerti
shinji atte mata utagatte
kyori wo chijimete hoshii
everyday togirenai you ni
Aku ingin menutup jarak antara kita
dengan kepercayaan dan keraguan
Sepertinya setiap hari tidak akan putus
ah, aenai toki ni wa
KEETAI mitsumeta
MEERU dake demo yokatta
Ah, saat aku tak bisa melihatmu
Aku menatap teleponku
Aku akan bahagia walaupun hanya sebuah pesan
ah, I want you. Because I love you.
zutto matteta no ni
sugita jikan wa Cloudy love
Ah, aku menginginkanmu karena aku mencintaimu
Aku selalu menunggumu
Tapi waktu yang berlalu adalah cinta yang kelabu
moshikashite suki na hito demo dekita no?
…sonna’ ja sabishikutte
…sonna’n ja yuzurenai
wakatteru mitai na koto bakari itta kedo
Apakah kau sudah jatuh cinta dengan seseorang?
Ini akan membuatku kesepian
Aku tak bisa membiarkannya
Kau selalu berbicara seolah kau mengerti
shinjiteta kotoba wo zenbu kyori wa hanarete ita
everyday doushitara yokatta no?
Semua kata-kata yang kupercaya tumbuh lagi dan lagi
Apa yang harus kulakukan setiap hari?
ah, aenai toki ni wa
KEETAI mitsumeta
MEERU dake demo yokatta
Ah, saat aku tak bisa melihatmu
Aku menatap teleponku
Aku akan bahagia walaupun hanya sebuah pesan
ah, I want you. Because I love you.
zutto matteta no ni
sugita jikan wa Cloudy love
Ah, aku menginginkanmu karena aku mencintaimu
Aku selalu menunggumu
Tapi waktu yang berlalu adalah cinta yang kelabu