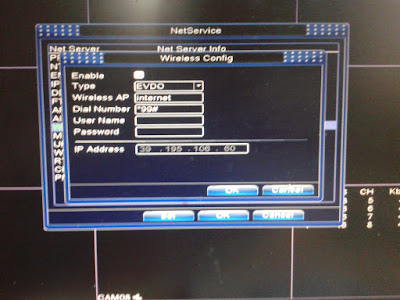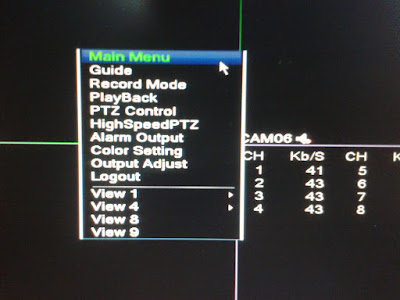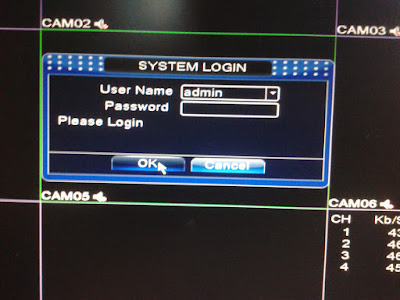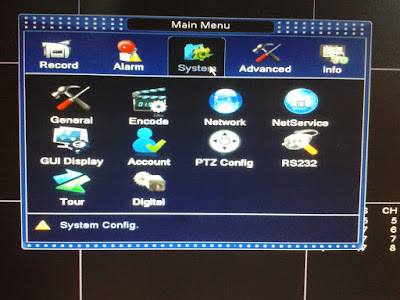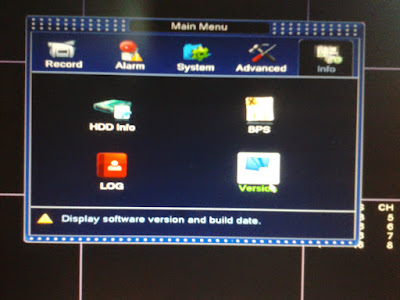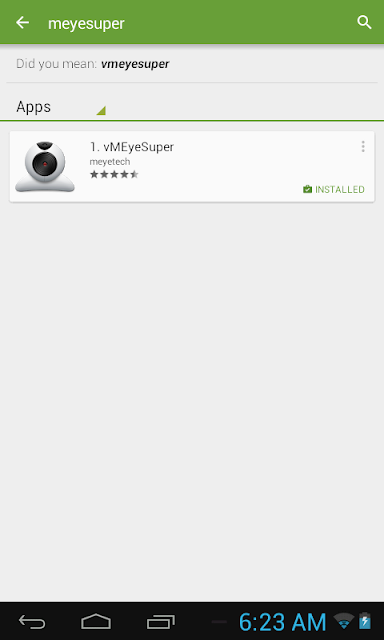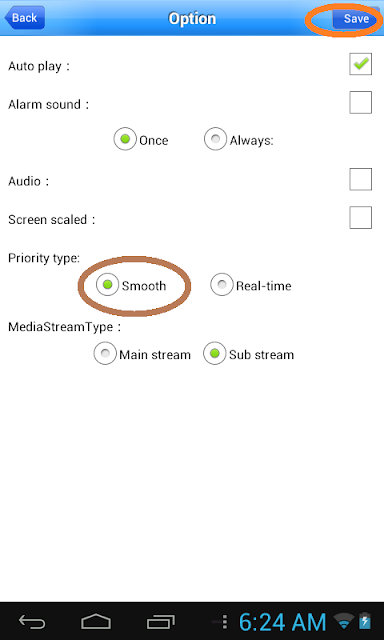Siapkan Bahannya dahulu:
1. Modem GSM + kartu GSM & Pulsa Internet
2. Seperangkat CCTV + DVR H-264 yang sudah terpasang tentunya
3. Mouse

Langkah pertama seting modem menggunakan PC dan pastikan dapat terkoneksi dengan internet menggunakan modem dan kartu GSM anda. Catat Setting koneksi Internet kartu GSM anda sesuai dengan provider yang anda gunakan contoh
Setting internet kartu GSM TELKOMSEL :
APN = internet
Dial Up = *99#
Username = (Kosong)
Password = (Kosong )
Pastikan sudah ada tulisan Connected, berartimodem dan kartu GSM sudah siap...
cabut modem pindahkan ke port USB yang ada di belakang DVR
Akses DVR anda dengan cara hubungkan DVR ke Monitor menggunakan konektor D-sUb di bagian belakang DVR, setelah gambar DVR tampil klik kanan dan pilih MAIN MENU tampilan Username password akan muncul sehingga anda harus memasukkan username dan password yang ada (Default : Username = admin...- Passw = biarkan kosong) Klik "OK"
Isi Dialog " Wireless Config " dengan configurasi berikut (sesuai dengan setting kartu provider internet GSM ANDA - contoh berikut configurasi TELKOMSEL):
Enable = Centang
Type = Auto
Wirless AP = internet
Dial Number = *99#
Username = (Biarkan kosong)
Password = (Biarkan Kosong)
Setelah setting seperti contoh diatas selesai klik OK, dan DVR meminta untuk di restart ulang...
Setelah DVR menyala ulang tunggu beberapa saat kemudian ulangi langkah diatas : masuk menu Net Service --> dan jika setting anda benar dalam menu Net Service akan muncul tulisan CONNECTED pada bagian CLOUD berarti DVR siap di akses Online, biasanya masalah ada pada modem dan kartu GSM anda , banyak modem yang tidak di support oleh DVR begitu pula sebaliknya modem yang paling banyak di dukung oleh dvr adalah merk ZTE
Langkah terakhir untuk akses Cloud adalah Catat nomer sery (SERIAL NO)DVR anda cari di bagian MAIN MENU --> Info --> Version
Serial No ini lah kunci aksescloud ke DVR anda
Tampilan MENU UTAMA DVR akan muncul, Pilih Menu SYSTEM --> NetService
Dalam menu Net Service pilih --> Wireless Config
Akses DVR anda dengan cara hubungkan DVR ke Monitor menggunakan konektor D-sUb di bagian belakang DVR, setelah gambar DVR tampil klik kanan dan pilih MAIN MENU tampilan Username password akan muncul sehingga anda harus memasukkan username dan password yang ada (Default : Username = admin...- Passw = biarkan kosong) Klik "OK"
Isi Dialog " Wireless Config " dengan configurasi berikut (sesuai dengan setting kartu provider internet GSM ANDA - contoh berikut configurasi TELKOMSEL):
Enable = Centang
Type = Auto
Wirless AP = internet
Dial Number = *99#
Username = (Biarkan kosong)
Password = (Biarkan Kosong)
Setelah setting seperti contoh diatas selesai klik OK, dan DVR meminta untuk di restart ulang...
Setelah DVR menyala ulang tunggu beberapa saat kemudian ulangi langkah diatas : masuk menu Net Service --> dan jika setting anda benar dalam menu Net Service akan muncul tulisan CONNECTED pada bagian CLOUD berarti DVR siap di akses Online, biasanya masalah ada pada modem dan kartu GSM anda , banyak modem yang tidak di support oleh DVR begitu pula sebaliknya modem yang paling banyak di dukung oleh dvr adalah merk ZTE
Langkah terakhir untuk akses Clod adalah Catat nomer sery (SERIAL NO)DVR anda cari di bagian MAIN MENU --> Info --> Version
Serial No ini lah kunci aksescloud ke DVR anda
Untuk dapat memonitor camera CCTV milik anda selama 24 jam sehari, 7 hari dalam seminggu dan 365 hari selama setahun atau bahkan seumur hidup anda dan gadget anda dapat anda lakukan dengan mudah sesui dengan urutan dalam tutorial ini. Tutorial ini memonitor CCTV anda dengan system cloud (P2P), Nah pertanyaanya DVR CCTV saya punya pake Cl0ud apa pake IP (alamat URL) gimana ya..????....
Tutorial ini bagi anda yang tidak tahu alamat IP/ Domain DVR CCTV sehingga anda harus mencari tahu Nomor Seri / SN dari DVR milik anda biasanya ada di stiker di bagian bawah DVR ato ada dalam System DVR sehingga anda harus meng akses untuk mengetahuinya caranya cari di artikel ini :
Mencarai SN / Serial Number DVR
alankan Gadget andoid anda dan akses "PLAY STORE"
Cari dalam PLAY STORE --> vMeyeSuper (ketik di bagian atas )
Klik dan Install sofware tersebut di Gadget anda, tunggu hingga proses installasi selesai kemudian jalankan software tersebut --> klik OPEN
Dalam tampilan menu utama kilk menu OPTION
Kemudian sesuaikan Option sesuai kebutuhan anda atau biarkan seperti sesuai dengan pengaturaan bawaan software.
Agar hasil gambar nanti mendapat hasil maksimal ubah pada bagian "PRIORITY TYPE" klik bagian "SMOOTH" kemudian klik --> Save (pojok kanan atas)
Setelah itu anda akan kembali ke Menu Utama kemudian klik --> Device Settings
Dalam bagian ini, perhatikan pada bagian bawah sebelah kiri terdapat tanda "+" (Plus) klik tanda tersebut
Akan muncul dialog Device Detail isikan sesuai dengan data yang anda punya contoh :
Device Detail :
Device Name : (Isikan sekehendak hati)
Coonection : (klik tanda panah kecil ke bawah - pilih "P2P Cloud" )
Serial No : (Isikan SN DVR anda Mencarai SN / Serial Number DVR )
Username : admin (atau sesuaikan) atau gunakan artikel ini dalam keadaan terpaksa Reset Password DVR
Password : (isi password DVR anda)
MaxChannel : (pilih sesuai jumlah camera anda )
Setelah sesuai dan selesai klik OK pojok kanan Atas
Kembali ke menu utama pilih Device List
Klik tanda arah bawah / dropdown di sebelah kiri gambar DVR kemudian --> klik Camera 01
Kemudian akan tampil Live CCTV anda di kotak nomor 1 dalam tampilan ini tampilan Gadget anda akan di bagi 4 (atau sesui dengan jumlah yang tadi anda pilih) kemudian klik / ketuk 2 X --> kotak kedua akan kembali muncul dialog pemilihan CCTV yang ingin di tampilkan di kotak nomor dua, dalam hal ini kita pilih tampil secara berurutan sehingga pilih CAMERA02.
Kemudian akan tampil Live CCTV Nomer 2 di DVR anda anda di kotak nomor 2, kemudian klik / ketuk 2 X --> kotak ke-tiga akan kembali muncul dialog pemilihan CCTV yang ingin di tampilkan di kotak nomor tiga, dalam hal ini kita pilih tampil secara berurutan sehingga pilih CAMERA03.
Maka tampilah Gambar CCTV di kotak nomer 3, kemudian klik / ketuk 2 X --> kotak ke-empat akan kembali muncul dialog pemilihan CCTV yang ingin di tampilkan di kotak nomor empat, dalam hal ini kita pilih tampil secara berurutan sehingga pilih CAMERA04
Ulangi dua langkah terakhir diatas sampai seluruh CCTV di DVR anda tampil di Gadget anda...