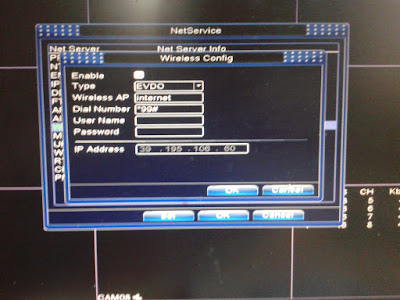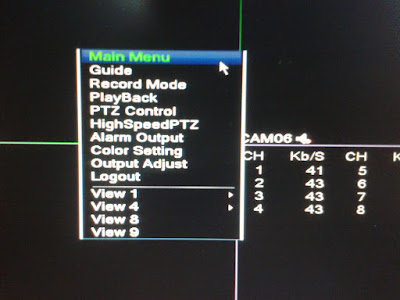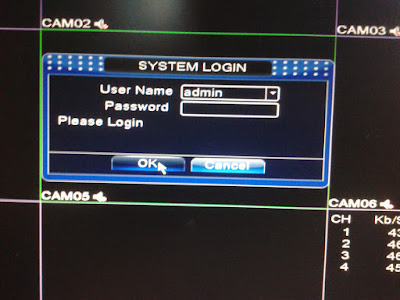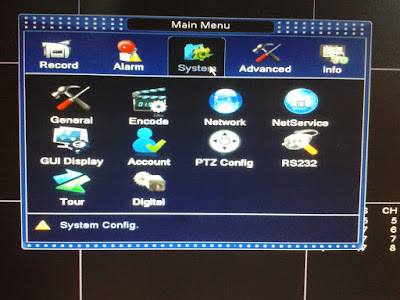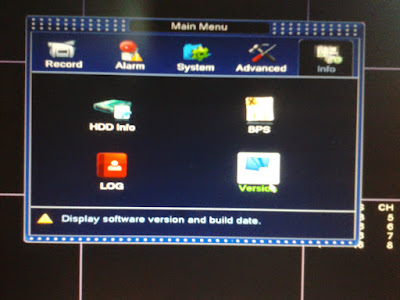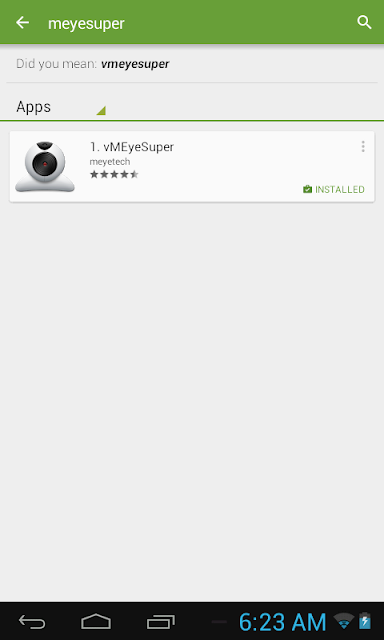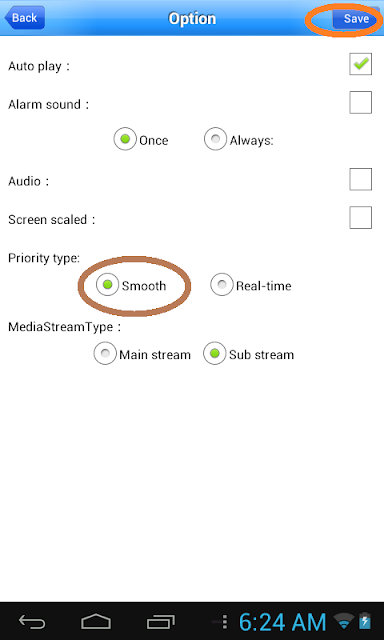Dalam suatu infrastructure jaringan yang sangat besar, suatu jaringan
yang efficient adalah suatu keharusan. Jika design infrastructure
jaringan kita tidak efficient, maka applikasi atau akses ke resource
jaringanpun menjadi sangat tidak efficient dan terasa sangat lambat.
Performa jaringan yang sangat lambat ini biasanya disebabkan oleh
congestion jaringan (banjir paket pada jaringan), dimana traffic data
melebihi dari kapasitas bandwidth yang ada sekarang. Kalau boleh
diibaratkan seperti jalanan ibukota pada jam sibuk, kapasitas jalan
tidak mencukupi dengan berjubelnya jumlah kendaraan yang memadati
jalanan, akibatnya adalah kemacetan yang luar biasa. Kalau pada hari
libur maka jalanan terasa lengang dan anda bisa memacu kendaraan dengan
cepat.
Apa saja faktor yang bisa memberikan kontribusi lambatnya jaringan dan bagaimana memperbaikinya?
Collision
Technology Ethernet yang sudah using seperti 10 Base2; 10Base5; dan
10Base-T, mereka menggunakan algoritma CSMA/CD yang menjadi sangat tidak
efficient pada beban yang lebih tinggi. Performa jaringan ini akan
menjadi turun drastis jika prosentase utilisasinya mencapai lebih dari
30% yang membuat jaringan menjadi sangat lambat.
Istilah collision domain mendefinisikan sekumpulan perangkat jaringan
dimana data frame mereka bisa saling bertabrakan. Semua piranti yang
disebut diatas menggunakan hub yang berresiko collisions antar frame
yang dikirim, sehingga semua piranti dari jenis jaringan Ethernet ini
berada pada collision domain yang sama.
Bagaimana solusi menghilangkan collision domain dan algoritma CSMA/CD
yang bisa membuat jaringan anda lambat, adalah mengganti jaringan HUB
anda dengan Switch LAN. Switch tidak menggunakan BUS secara ber-sama2
seperti HUB, akan tetapi memperlakukan setiap port tunggal sebagai
sebuah BUS terpisah sehingga tidak mungkin terjadi tabrakan.
Switches menggunakan buffer memori juga untuk menahan frame yang datang,
sehingga jika ada dua piranti yang mengirim frame pada saat yang
bersamaan, Switch akan melewatkan satu frame sementara frame satunya
lagi ditahan didalam memory buffer menunggu giliran frame pertama
selesai dilewatkan. Mengganti semua HUB anda dengan Switch akan
meningkatkan kinerja dan performa jaringan anda dan kelambatan jaringan
akan berkurang secara significant.
Bottlenecks
Beban user yang sangat tinggi untuk mengakses jaringan akan menyebabkan
bottleneck jaringan yang mengarah pada kelambatan jaringan. Aplikasi
yang memakan bandwidth yang sangat tinggi seperti aplikasi video dapat
menyumbangkan suatu kelambatan jaringan yang sangat significant karena
seringnya mengakibatkan system jaringan menjadi bottleneck.
Anda perlu mengidentifikasikan aplikasi (khususnya aplikasi yang dengan
beban tinggi) yang hanya diakses oleh satu departemen saja, dan letakkan
server pada Switch yang sama dengan user yang mengaksesnya. Meletakkan
resource jaringan yang sering diakses pada tempat yang dekat dengan
pemakainya akan memperbaiki kinerja dan performa jaringan dan juga
response time.
Performa LAN juga bisa diperbaiki dengan menggunakan link backbone
Gigabit dan juga Switch yang mempunyai performa tinggi. Jika system
jaringan menggunakan beberapa segment, maka penggunaan Switch layer 3
akan dapat menghasilkan jaringan yang berfungsi pada mendekati kecepatan
kabel dengan
latensi minimum dan secara significant mengurangi jaringan
yang lambat.